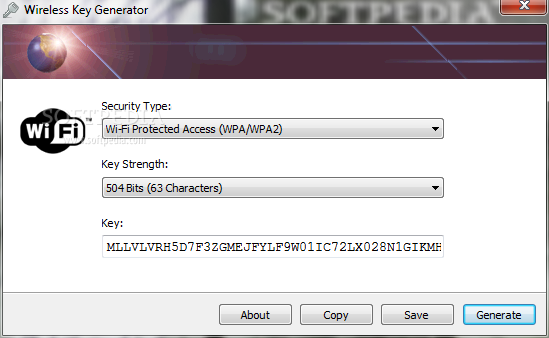Putty Key Generator Show Passphrase
Sep 29, 2019 PuTTY Key Generator, also known by the PuTTYgen moniker, is a small yet efficient program that can generate RSA and DSA keys for use with. You will see the PuTTY key generator dialog box on your screen You will find a “Generate” button in that dialog. Clicking on it will lead to generating the keys for you. Now you will need to add a unique key passphrase in the Key passphrase and Confirm passphrase field. The Key passphrase and Confirm passphrase boxes allow you to choose a passphrase for your key. The passphrase will be used to encrypt the key on disk, so you will not be able to use the key without first entering the passphrase. When you save the key, PuTTYgen will check that the Key passphrase and Confirm passphrase boxes both contain exactly the same passphrase, and will refuse to save the key otherwise. To change or set a passphrase on an SSH key under PuTTY, do the following: Run the puttygen.exe program. Click on the 'Load' button. Select the private key file that you want to put a passphrase on. Wwe 2k17 key generator for pc. Enter the new desired passphrase in the 'Key passphrase' and 'Confirm Passphrase' fields. Click on the 'Save private key' button. Save the file. Configure PuTTY to use your private key file (here keyfile.ppk). Then test if login works. See configuring public key authentication for PuTTY. Changing the Passphrase of a Key. It is recommended that all SSH keys be regenerated and changed periodically. Universal SSH Key Manager can automate this. Just changing the passphrase is.
- Powershell Passphrase Generator
- Putty Key Generator Show Passphrase Change
- Putty Key Generator Show Passphrase Change
SSH, the secure shell, is often used to access remote Linux systems. But its authentication mechanism, where a private local key is paired with a public remote key, is used to secure all kinds of online services, from GitHub and Launchpad to Linux running on Microsoft’s Azure cloud.
Generating these keys from Linux is easy, and thanks to Ubuntu on Windows, you can follow the same process from Windows 10. But even without Ubuntu, SSH keys can also be generated with the free and open source Windows application, PuTTy
Over the following few steps, we’ll guide you through the process of generating SSH keys using both Ubuntu on Windows and PuTTY.
Requirements
Powershell Passphrase Generator
All you need is a PC running Windows 10 and either of the following installed:
Putty Key Generator Show Passphrase Change
- The
puttygen.exeexecutable from PuTTY
Putty Key Generator Show Passphrase Change
If you don’t already have Ubuntu on Windows, take a look at our Install Ubuntu on Windows 10 tutorial.