Generate Private Key Based On Csr
- Generate Private Key Based On Csr Jobs
- Generate Private Key Based On Csr Model
- Generate Private Key Csr
- How To Generate Csr Key
- Generate Key And Csr
Jun 04, 2017 Depending on how you generate your certificate you might need to use the private key that IIS used to create this CSR. Here’s how to extract it. The private key however is stored on the machine that generated the CSR (presumably the server requiring the cert, but not necessarily) and is NOT included in the contents of the CSR, and may not be derived from the CSR. It is kept private. In general terms, the server generating the CSR generates a key pair (public and private).
The following instructions will guide you through the CSR generation process on Microsoft IIS 8. To learn more about CSRs and the importance of your private key, reference our Overview of Certificate Signing Request article. If you already generated the CSR and received your trusted SSL certificate, reference our SSL Installation Instructions and disregard the steps below.
Generate Private Key Based On Csr Jobs
1. Open Internet Information Services (IIS) Manager
Click Start, Control Panel, System and Security, Administrative Tools, and then select Internet Information Services (IIS) Manager.
2. Select the server where you want to generate the certificate
In the left Connections menu, select the server name (host) where you want to generate the request.
For more information, see.5.65.7NoThe existing license key also unlocks version 5.75.76.0YesYes. Data Center Virtualization and Cloud InfrastructureExisting product versionVersion to be upgraded toIs a new key required?The SnS Contract for the product is active, can the license key be upgraded in My VMware Portal?vCloud Suite (Standard, Advanced and Enterprise)5.15.5NoThe existing license key also unlocks version 5.55.56.0YesYes. Data Center and Cloud ManagementExisting product versionVersion to be upgraded toIs a new key required?The SnS Contract was active on GA date, can the license key be upgraded in My VMware Portal?vRealize Operations (Standard, Advanced, Enterprise)(formerly vCenter Operations Management Suite Standard, Advanced, Enterprise).1.x5YesYes. The license is already delivered to My VMware55.6 or 5.7YesYes. For more information, see.6.0–NoThis is the latest version.vSphere or ESXi (Essentials, Essentials Plus, Standard, Enterprise and Enterprise Plus)4.x5.0 or 5.1 or 5.5Yes. 
3. Navigate to Server Certificates
In the center menu, click the Server Certificates icon under the Security section near the bottom.
4. Select Create a New Certificate
In the right Actions menu, click Create Certificate Request.
5. Enter your CSR details
In the Distinguished Name Properties window, enter in the required CSR details and then click Next.
Use this list to check your certificate signing request (CSR) for errors if you have trouble submitting it in the online application. Contains no line breaks within the CSR. Uses 2048-bit key length. Why do you require a 2048-bit key for my CSR? To speak with a customer service representative, please use the support phone number or chat. May 19, 2009 Know How to Generate 2048 bit CSR for your Server. To generate a CSR, you will need to create a key pair for your server. To generate a CSR, you will need to create a key pair for your server. These two items are a digital certificate key pair and cannot be separated. December 1, 2017 1,044,710 views. Please do not enter your email. Please provide a csr generated with at least 2048-bit keys in florida. However, when I paste this certificate request into the GoDaddy page to re-key the certificate, it saves fine, but when I click the Submit button, a red banner appears at the top of the screen stating 'Please provide a CSR generated with at least 2048-bit keys'. Not sure what to do with that. It has 2048-bit keys?
Note: To avoid common mistakes when filling out your CSR details, reference our Overview of Certificate Signing Request article.
6. Select a cryptographic service provider and bit length
Generate Private Key Based On Csr Model
In the Cryptographic Service Provider Properties window, select Microsoft RSA SChannel Cryptographic Provider and Bit Length of 2048, then click Next.
Note: Bit Length: 2048 is the current industry standard. You may choose a larger key size, but only if you have a requirement to do so, as longer key lengths increase latency and may reduce compatibility.
7. Save the CSR
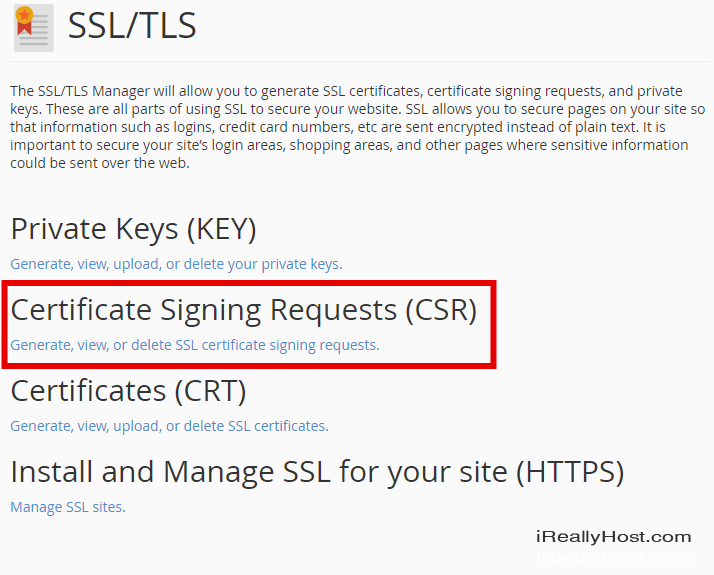
Click Browse to specify the location where you want to save the CSR as a “.txt” file and click Finish.
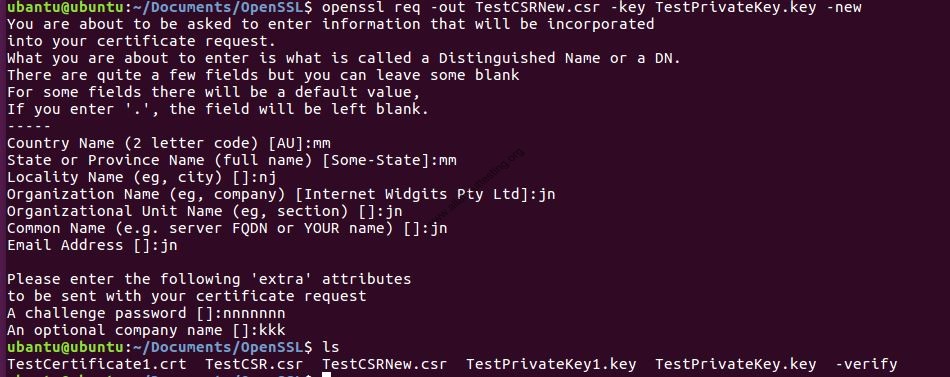
8. Generate the Order
Locate and open the newly created CSR from the specified location you choose in a text editor such as Notepad and copy all the text including:
Return to the Generation Form on our website and paste the entire CSR into the blank text box and continue with completing the generation process.
Upon generating your CSR, your order will enter the validation process with the issuing Certificate Authority (CA) and require the certificate requester to complete some form of validation depending on the certificate purchased. For information regarding the different levels of the validation process and how to satisfy the industry requirements, reference our validation articles.
After you complete the validation process and receive the trusted SSL Certificate from the issuing Certificate Authority (CA), proceed with the next step using our SSL Installation Instructions for Microsoft IIS 8.
Was this article helpful?
Related Articles
The following instructions will guide you through the CSR generation process on Nginx (OpenSSL). To learn more about CSRs and the importance of your private key, reference our Overview of Certificate Signing Request article. If you already generated the CSR and received your trusted SSL certificate, reference our SSL Installation Instructions and disregard the steps below.
1. Log in to your server’s terminal.
You will want to log in via Secure Shell (SSH).
2. Enter CSR and Private Key command
Generate a private key and CSR by running the following command:
Here is the plain text version to copy and paste into your terminal:
Note:Replace “server ” with the domain name you intend to secure.
3. Enter your CSR details
Enter the following CSR details when prompted:
- Common Name: The FQDN (fully-qualified domain name) you want to secure with the certificate such as www.google.com, secure.website.org, *.domain.net, etc.
- Organization: The full legal name of your organization including the corporate identifier.
- Organization Unit (OU): Your department such as ‘Information Technology’ or ‘Website Security.’
- City or Locality: The locality or city where your organization is legally incorporated. Do not abbreviate.
- State or Province: The state or province where your organization is legally incorporated. Do not abbreviate.
- Country: The official two-letter country code (i.e. US, CH) where your organization is legally incorporated.
Note: You are not required to enter a password or passphrase. This optional field is for applying additional security to your key pair.
4. Generate the order
Generate Private Key Csr
Locate and open the newly created CSR in a text editor such as Notepad and copy all the text including:
How To Generate Csr Key
Note 1: Your CSR should be saved in the same user directory that you SSH into unless otherwise specified by you.
Note 2: We recommend saving or backing up your newly generate “.key ” file as this will be required later during the installation process.
Return to the Generation Form on our website and paste the entire CSR into the blank text box and continue with completing the generation process.
Generate Key And Csr
Upon generating your CSR, your order will enter the validation process with the issuing Certificate Authority (CA) and require the certificate requester to complete some form of validation depending on the certificate purchased. For information regarding the different levels of the validation process and how to satisfy the industry requirements, reference our validation articles.
After you complete the validation process and receive the trusted SSL Certificate from the issuing Certificate Authority (CA), proceed with the next step using our SSL Installation Instructions for Nginx using OpenSSL.