Gitlab Generate Ssh Key On Windows
Generating Your SSH Public Key Many Git servers authenticate using SSH public keys. In order to provide a public key, each user in your system must generate one if they don’t already have one. This process is similar across all operating systems. To create a new key pair, select the type of key to generate from the bottom of the screen (using SSH-2 RSA with 2048 bit key size is good for most people; another good well-known alternative is ECDSA). Then click Generate, and start moving the mouse within the Window. Putty uses mouse movements to collect randomness. Go to your Gitlab Account and click on your avatar, then settings and on your left side you will find the SSH keys tab. Click there and paste the copied SSH in the empty box. Jun 01, 2016 Build together: GitLab includes Git repository management, code reviews, issue tracking, wikis, and more, plus GitLab CI, an easy-to-use. Sep 26, 2019 - By setting ssh key you can connect to GitLab server without using username and password each time Step 1: Run command ssh-keygen On Mac - run command on terminal. As you can see, it’s very easy to generate SSH keys on Windows these days. Basically, the ssh-keygen command does all the work. If you find it difficult to understand how to add the public key to the server, look up your provider’s documentation. They always have a page that describes, in detail, how to do this.
Install Putty and related utilities
Set system environment variable in Windows(Control PanelSystem and SecuritySystem --> and clicking on 'Advanced system settings' in the left pane. Then click on 'Environment Variables') GIT_SSH=%path_to_plink.exe% (Note plink.exe goes into wherever you installed Putty)
Generate a ssh key using puttygen.exe (ssh2-rsa, 4096, comment=GitLab, and set a passphrase)
Add key to pageant.exe and the public key to your GitLab profile
Ensure you start a new command shell so that git recognizes the GIT_SSH value
Try these two commands to check connection first. This should give you a popup window that authenticates connection
set Git putty git@gitlab.com:%user%/%repo.git%
Windows 10 SSH Older Windows SSH Windows 10 SSH SSH Keys The first thing you need to do is generate your SSH keypair. A keypair, as the name implies, consists of 2 parts: the public key and the private key. Public Key Your public key is placed on remote servers so that they can check back with you to see that you are who you say you are.
Usage:
- Start pagent.exe from Putty folder
- Add key to pageant.exe
Windows 10 SSH
SSH Keys
The first thing you need to do is generate your SSH keypair. A keypair, as the name implies, consists of 2 parts: the public key and the private key.
Public KeyYour public key is placed on remote servers so that they can check back with you to see that you are who you say you are.
Private KeyYour private key should NEVER leave your computer! This is the main file that authenticates you. It contains the special unique data that identifies you.
Generating a Keypair
Generating a keypair is very easy.
- Open a terminal
- Type in the following:
ssh-keygen -t rsa -b 4096 - Follow the prompts, to save your public and private keys to C:/Users/username/.ssh directory. Remember to change the filename if you have more than one keypair.
- Open your public key (C:/Users/username/.ssh/id_rsa.pub) in the notepad text editor.
Launchpad & SSH
Openssl generate rsa 256 key. When you use Launchpad and Bazaar, it likes to use the SSH keys to authenticate you.
Adding Your Public Key to Launchpad
- Select the text in the box that appears at the top of PuTTYgen
- Open your browser to Launchpad and log in
- Go to your home page and click on the Change details link
- Click on the SSH Keys tab
- Paste that public key into the text box at the bottom of the page6 Click the Import Public Key button at the bottom of the page
You should now be able to work with Launchpad using ssh.
Older Windows SSH
Unfortunately before Windows 10 does not come with the extensive array of tools that Linux and other open source operating systems do. However, there are some open source tools that allow us to accomplish the same things.
Versions of Windows older than Windows 10 have no native support for SSH and SSH keys. Launchpad uses SSH keys to authenticate your computer to your Launchpad account. This guide shows you how to get that done.
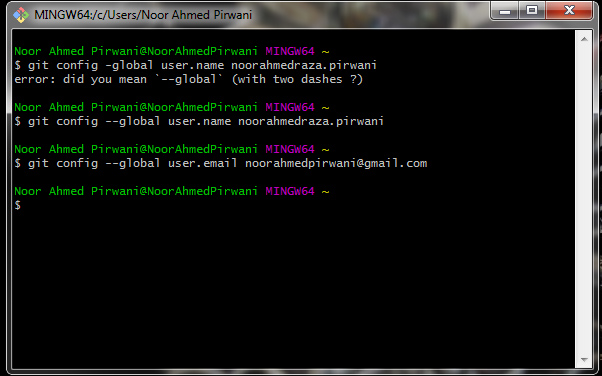
Getting SSH on Windows
PuTTY is a free implementation of Telnet and SSH for Windows, along with an xterm terminal emulator. It is written and maintained primarily by Simon Tatham. You will need to download the PuTTY Windows installer (we don't need PuTTYtel) and install on your computer.
Generate Ssh Key Github
PuTTY contains an SSH client, as well as utilities to generate SSH keys and allow an SSH connection between your computer and a server to authenticate you based on your SSH key.
SSH KeysThe first thing you need to do is generate your SSH keypair. A keypair, as the name implies, consists of 2 parts: the public key and the private key.
Public KeyYour public key is placed on remote servers so that they can check back with you to see that you are who you say you are.
Git Add Ssh Key On Windows
Private KeyYour private key should NEVER leave your computer! This is the main file that authenticates you. It contains the special unique data that identifies you.
Generating a Keypair
Generate Ssh Key Putty
Generating a keypair with PuTTY is very easy.
- Launch PuTTYgen
- Give your key a nice name (on Unix systems it's @<pc_name>)
- At the bottom, select SSH2 RSA
- Set the bits to 4096
- Click the Generate button
- Click the Save private key button and save your private key to somewhere safe on your computerDon't close PuTTYgen just yet!
Launchpad & SSH
When you use Launchpad and Bazaar, it likes to use the SSH keys to authenticate you. Once again, PuTTY comes to our rescue. Free product key generator.
Adding Your Public Key to Launchpad
- Select the text in the box that appears at the top of PuTTYgen
- Open your browser to Launchpad and log in
- Go to your home page and click on the Change details link
- Click on the SSH Keys tab
- Paste that public key into the text box at the bottom of the page6 Click the Import Public Key button at the bottom of the page
Using Pageant For SSH Key Auth
Unfortunately uploading your public key to Launchpad on it's own is not enough. You also need to make sure Launchpad can speak to your private key.
- Run Pageant (you'll see a little icon of a computer with a hat appear in your system tray
- Right-click on the icon and click View Keys
- Click the Add key button and find your private key
- Click the Close button, and you're all ready!
In order to get Pageant to start and load your key automatically.Create a shortcut to Pageant in your Windows Startup menuRight click on that shortcut and bring up the PropertiesChange the target to add the path of your ppk file as an argument:
C:Program Files (x86)PuTTYpageant.exe' 'C:UsersusernameDocumentsprivatekey.ppk